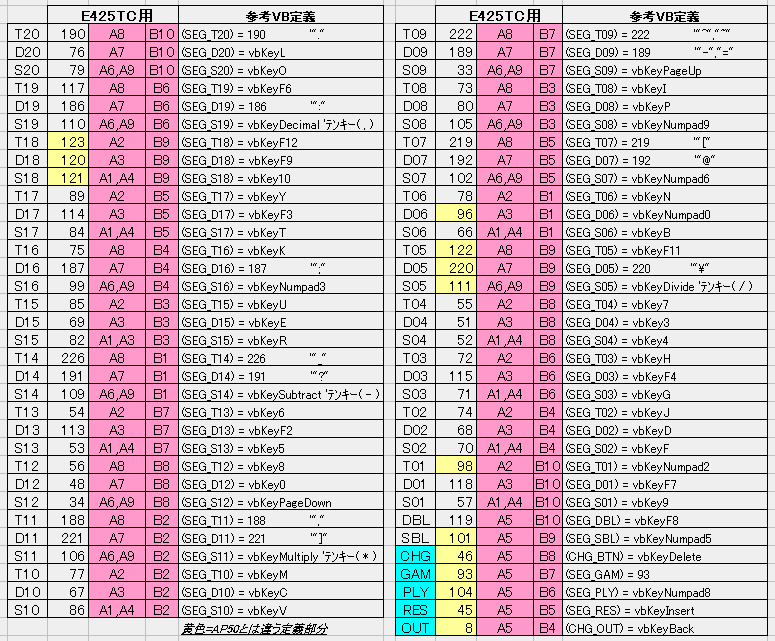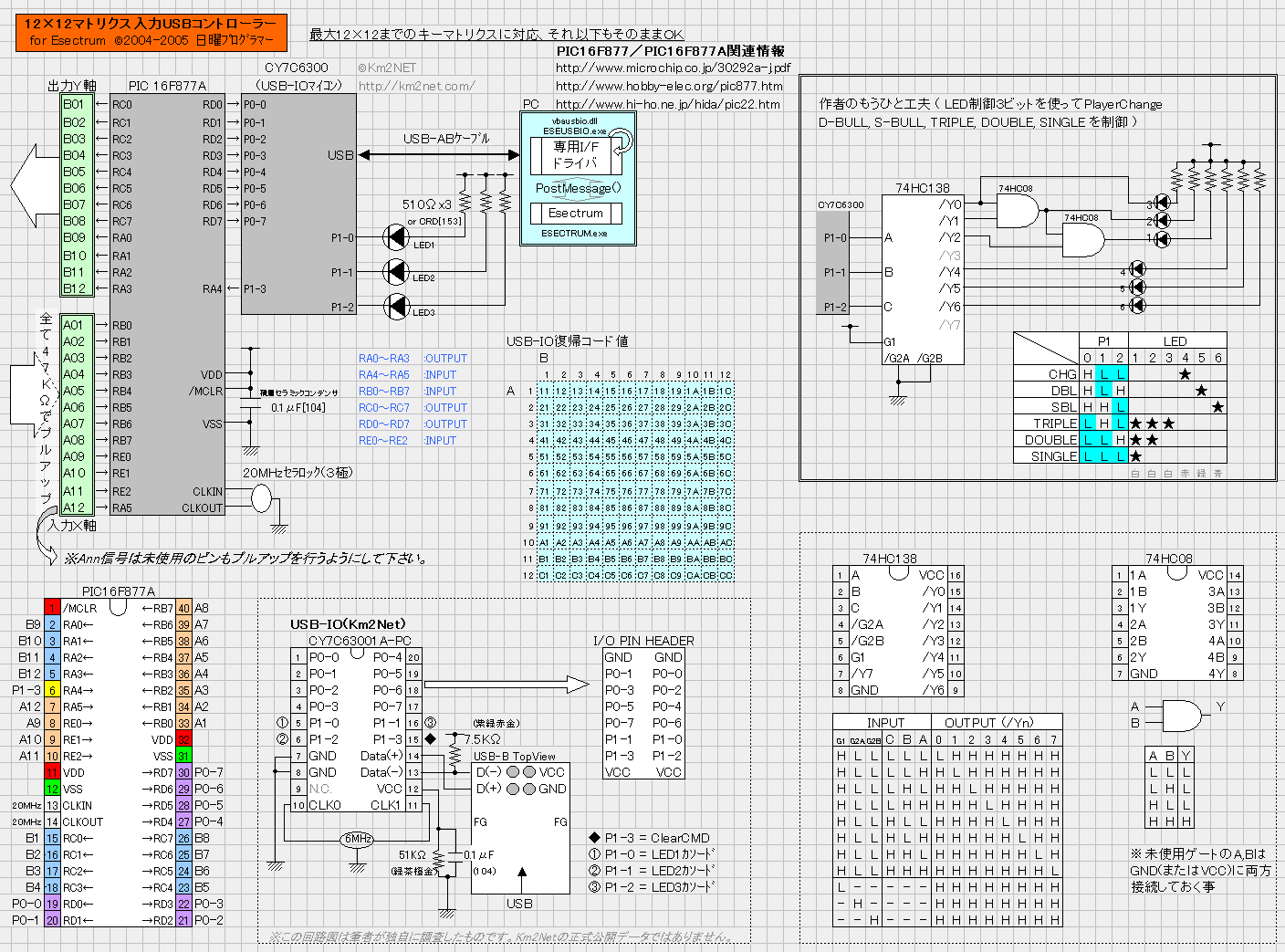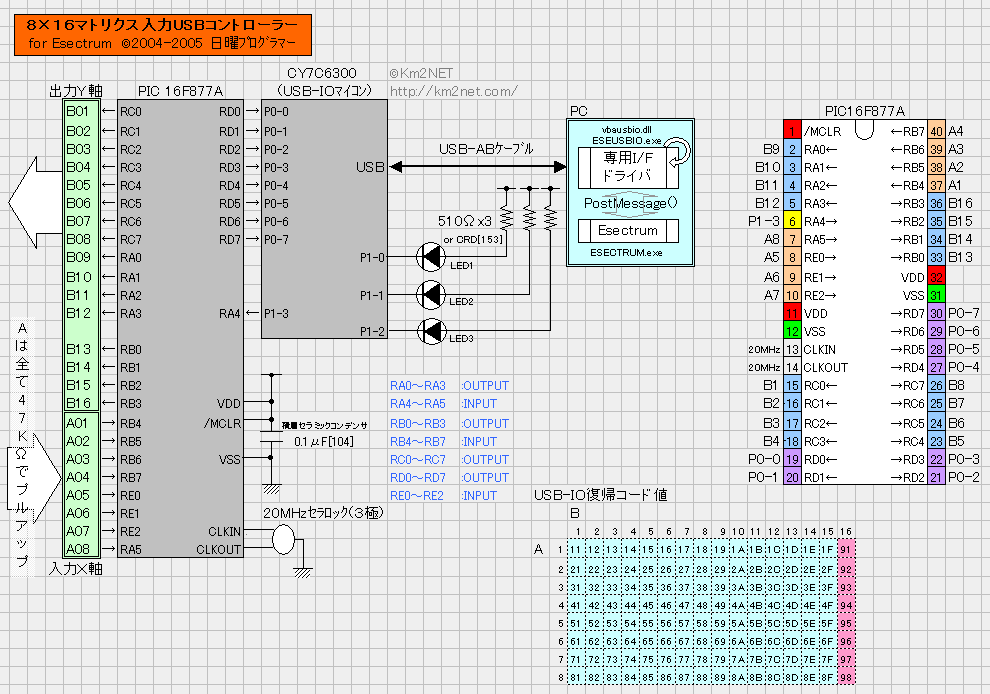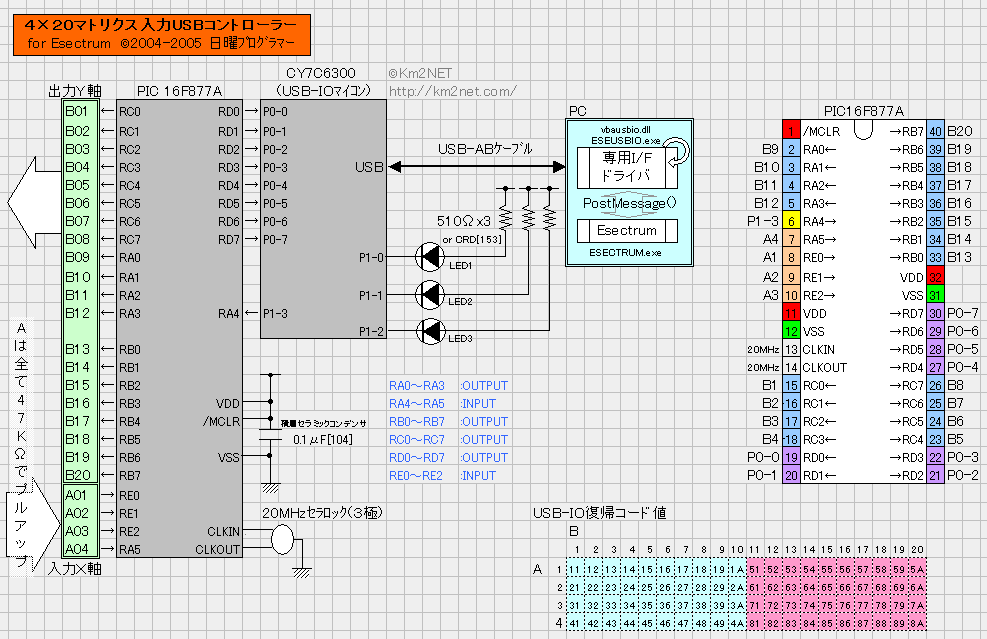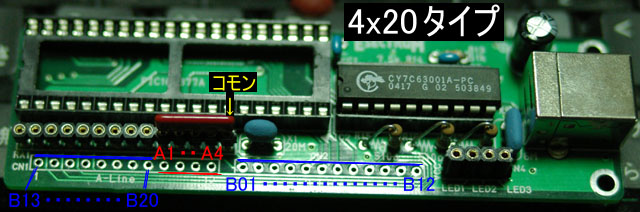Esectrum Avanti for Windows2000 Hardware [part2]

ハード部の作り方(キーボード基板の流用)
ハード部の作り方(専用ハードウェアの製作[手配線])
ハード部の作り方(専用ハードウェアの製作[専用基板])
番外編(試作中の失敗作)
|
・ハード部の作り方(専用ハードウェアの製作[手配線])
 E425TC〜USB-IO接続改造
電子工作なんて初めてだ!とか、ハンダゴテなんか握った事無いよ!という方は是非、「電子工作」「入門」とかキーワードにしてgoogleとかで検索して色々読んでみたり、入門書を買ってみたり、簡単なキットとか購入して練習してみましょう。ダーツボードは そんなに安価なものじゃありませんのでぶっつけ本番で成功するとはとても思えません。原理があまり理解できなくても、どういう 部品はどう配線してやらないといけないのか(方向の有無とか)は最低限の知識として必要と思います。
前項のキーボード流用では組み合わせるEボード、使うダーツ重量、飛び方などによって
は「反応が凄く悪い」という意見を多数頂きました。
作成する回路は部品数はそんなに多くありません。しかもPCとの通信部は既製品(キット)
の「USB-IO」基板をそのまま使います。別途
Km2Netから購入して下さい。
回路図とPICマイコンのHEX(ついでにソースも)を下記に書いておきます。気合いで作って
みて下さい。PICは16F877Aで表記していますが前身の16F877でも互換性があります。ソース共用、
さらにHEXファイルも全く同一で大丈夫です。
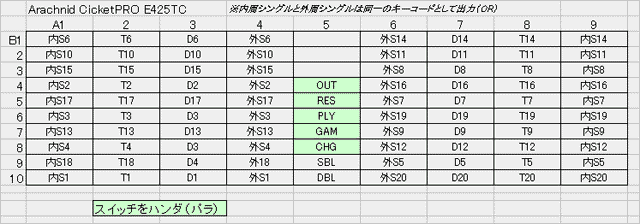 Arachnid CricketPro E425ARA(E425TC)のキーマトリクス
PIC16F877/877A書き込み可能HEXファイル&Cソース
・ハード部の作り方(専用ハードウェアの製作[専用基板])
 E425TC〜USB-IO接続改造 専用基板利用編
PCとの通信部は既製品(キット)の「USB-IO」をそのまま使います。USB-IOキットの基板は使い
ませんが\500の差なので抵抗やコンデンサ、セラロック、USBコネクタを買いそろえるのが面倒な
人はキットを購入してしまっていいと思います(筆者はCY7C63001Aのみ購入してますが)。別途
Km2Netから購入して下さい。
 基板の様子
| ||||||||||||||||||||||||||||||||||||||||||||||||||||||||||||||||||||||||||||||||||||||||||||||||||||
部品表
※集合抵抗 47KΩ×4は、8x16セグメントタイプでは使いません。 ※4x20セグメント及び8x16セグメントタイプではFFCコネクタは使えません。 ※ICソケットは△記載していましたが○に変更します。熟練者でも使うべきです。 ※秋月・千石にリンクしましたが、10個以上からしか通販購入できないものもあるので注意。 自力で配線できる人にとっては少々高くついてしまいますが、綺麗にかつ簡単に 組み上げられますので非常に良いです。上記紹介写真の基板は[なんなん]さんが試作 して下さったものですが、実際に作成する基板もほぼ同じになります。仕上がりもほぼ 同等と考えて結構です。 取り寄せ注文しないとなかなか店頭では買えませんがFFC(フレキシブルフラットケーブル)用 のコネクタが入手出来れば、多くのEボードでこの規格のフィルムが使われていますので、元の 状態のEボードに手を加えずに差し替えが可能です。
マトリクス入出力の信号はタイプによって役割が違ってきますので下記のようにします。
 12x12マトリクス(標準)A信号とB信号はそのまま
ESECTRUM.iniの[USBIO] DEBUG_MODE = 1 としてEsectrumを起動します。勿論USEUSBIO = 1にして おかないとUSBIOドライバソフトが起動しません。DEBUG_MODE=1で起動すると普段表示されない ウィンドウが出てきます。A01とB01を短絡してみると下記のように表示が変わります。(KEYUPで判定 が通常なので短絡を終えて離さないと変わりませんが)
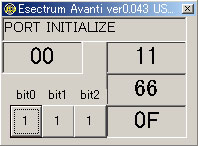 マトリクスの「11(A01・B01)」がヒット検知され、KEYCODE.iniの[USBCODE]に定義したキーコード「66」 を識別した事を意味しています。12x12セグメントのタイプでは16進数でA01〜A12とB01〜B12を示すため 11〜CCですが4x20や8x16ではそのままの16進数値になっていません。 ※各タイプの回路図中の「USB-IO復帰コード値」表を参照下さい。
左上の「00」はリアルタイムに復帰コード値を示していますが判定するとすぐクリアされる仕組み
なので殆ど見えないと思いますので無視して下さい。 このようにマトリクスのどこがヒットしたのかデータ値が表示されますのでどのセグメントが押さ れたのか定義を行うKEYCODE.iniの編集に役立ててみて下さい。(説明になってないな・・・)
|